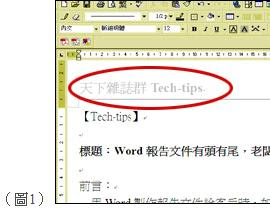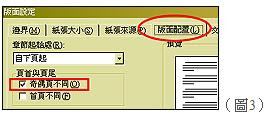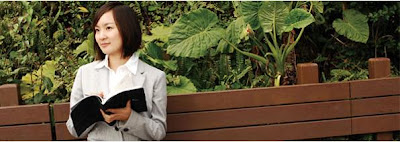IE瀏覽器秘訣大公開
作者:李明芳 出處:天下雜誌 349期 2006/06
相關關鍵字:超能力學堂/辦公室/整潔/整理/收納/效率/時間管理
什麼是你最常使用的電腦軟體?這個問題的答案應該都會是「IE瀏覽器」(Internet Explorer)。但是,你對這個每天使用上百次的軟體,真的能夠得心應手的操作嗎?還有哪些功能是你從來沒想過的?
本期「Tech Tips」單元要告訴你7個IE瀏覽器使用上的小秘訣,不只加速你的工作效率與網路安全,更讓你瞬間成為上網達人。
秘訣一:保密防諜,上網不留痕跡
在IE瀏覽器裡,有著許多看似「便利」的工具選項,例如保留曾經上過的網站紀錄、曾經輸入的帳號密碼等等。雖然這些都是為了讓使用者增加上網效率,但是從另外一個角度來看,就是有心人用來竊取機密與窺探個人機密的漏洞。
在此建議,不管是您在辦公室的電腦或者是家裡的個人電腦,都要固定一個時間清除上網紀錄與個人資訊。 在IE瀏覽器的「工具」、「網際網路選項」、「一般」裡,可以選擇「刪除Cookie」、「清除紀錄」功能。
「刪除Cookie」指的是刪掉你在瀏覽某些網頁時所遺留下的個人設定或資料,「清除紀錄」則是能夠刪掉你所累積某些天數裡的上網紀錄,包括在哪些時間上過哪些頁面。

另外,在IE瀏覽器的「工具」、「網際網路選項」、「內容」裡,則是有「個人資訊自動完成」的選項,這個功能則是會記憶你曾經輸入過的帳號密碼和網址,只要你按下「自動完成」的按鈕,就會出現「清除表單」與「清除密碼」的選項。固定清除這些個人資料,將有助於保護您的網路安全。
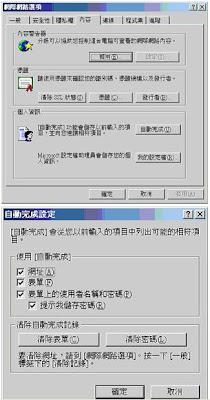
秘訣二:安全防護自動把關
除了固定清除個人資料外,IE瀏覽器還有一些功能可以避免你進入危險性網站,也能夠設定避免自己不經意地在惡意網站上留下資料。
另外,在IE瀏覽器的「工具」、「網際網路選項」、「安全性」裡,能夠設定電腦瀏覽網站時的安全性。使用者可以在「信任的網站」裡輸入自訂為安全的網站,相反的,只要你在「限制的網站」裡加入網站的黑名單,不管你是被惡意傳送到該網站的某一頁,IE瀏覽器都能夠自動阻擋下來。
在IE瀏覽器的「工具」、「網際網路選項」、「內容」裡,則是有個「內容警告器」的功能,按下「啟用」之後,使用者能夠在使用IE瀏覽器瀏覽網站時,對於網站內容先進行掃瞄,如果是符合性、裸體、暴力等設定程度的網站內容,IE瀏覽器就會提出警告和阻擋,使用者也可以先自行設定阻擋的網站網址。 這個功能,特別是針對家裡有不宜瀏覽限制級網站的兒
秘訣三:Proxy快取伺服器
Proxy快取伺服器是上網最常被使用也是最常被忽略的一個功能,Proxy快取伺服器有很大的快取硬碟,儲存著之前人家讀過的網站資料。由於用戶到社區 Proxy 主機之間的內部頻寬大,由 Proxy Server 直接將資料傳給 User,傳輸速度會很快,可免除很多網路塞車的煩惱。此外,Proxy 主機在網路上,還兼具防火牆 (Firewall) 的功能,可提高網路使用安全性。 使用者只要在IE瀏覽器的「工具」、「網際網路選項」、「連線」裡,按下區域網路設定,輸入所使用的ISP業者提供的Proxy快取伺服器資料,就能使用。 以Hinet網路系統為例,勾選之後,在「網址」欄位填入proxy.hinet.net,連接埠欄位輸入80即可。
秘訣四:列印網頁
在上網時,看到喜歡的網頁資料或者是新聞頁面,想要列印下來卻苦不得其門而入?雖然目前許多網站都有提供「友善列印」的服務,但是但部分網站都還是相當陽春,其實只要在列印設定裡做好設定,就能夠漂亮印出你所想要的網頁。
使用者只要在IE瀏覽器的「檔案」、「列印」、「連線」、「選項」裡,選擇列印「顯示的畫面」或者是「所有個別的框架」,如此一來,就能夠印出你所想要列印的部分。
秘訣五:網頁存檔
上網的時候,最常出現的問題就是想要把這個網頁保留下來,不管是離線閱讀或者是轉寄給朋友,但是有時候頁面是資料庫產生的頁麵、或者是網站日後連結錯誤再也無法閱讀。
其實,IE具備許多將網頁轉化為檔案的方式,易於使用者保存網頁資料,再也不需要擔心資料流失的問題。 在IE瀏覽器的「檔案」、「另存新檔」裡,可以選擇將檔案儲存在那個資料夾裡,在「存檔類型」裡有四種格式可以選擇。