如何製作windows 11 系統安裝隨身碟 (USB >8GB) (重新安裝/重灌 WIN11)
1. 直接安裝 Win11 到官網下載
2. 如何製作Windows 11 系統安裝隨身碟 (USB),說明如下:
請先準備好一支USB隨身碟(容量8G以上),並插在電腦上。
注意:隨身碟在製作過程中會被格式化,請先備份隨身碟裡的資料。
然後到微軟官網下載,如下步驟~
https://www.microsoft.com/zh-tw/software-download/windows11
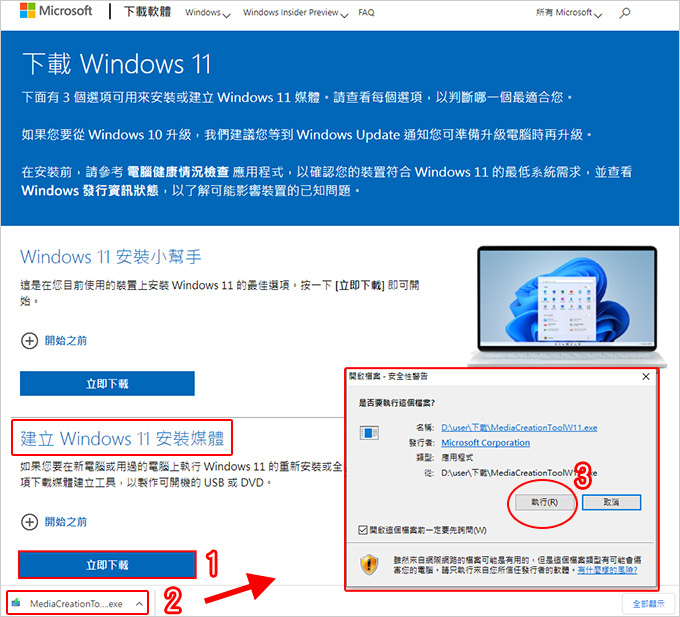
Step01:到官網 下載 Windows 11
如上圖下載安裝檔後執行。
請注意要下載win11就到官網下載,最好不要去其他第三方網站下載。
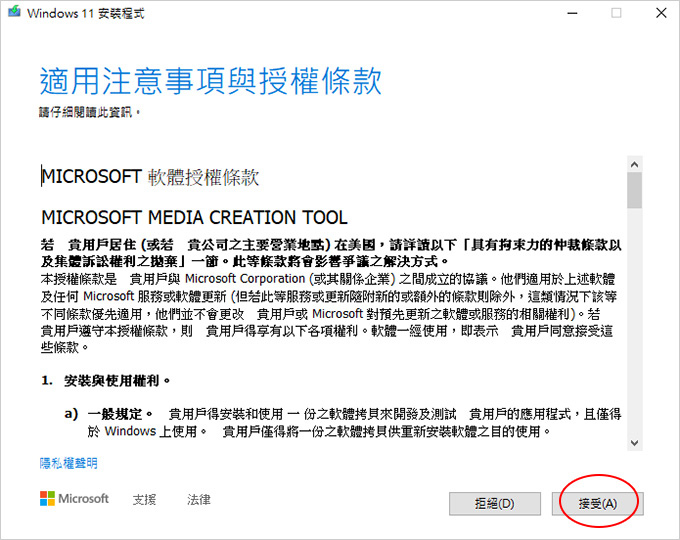
Step02:接受
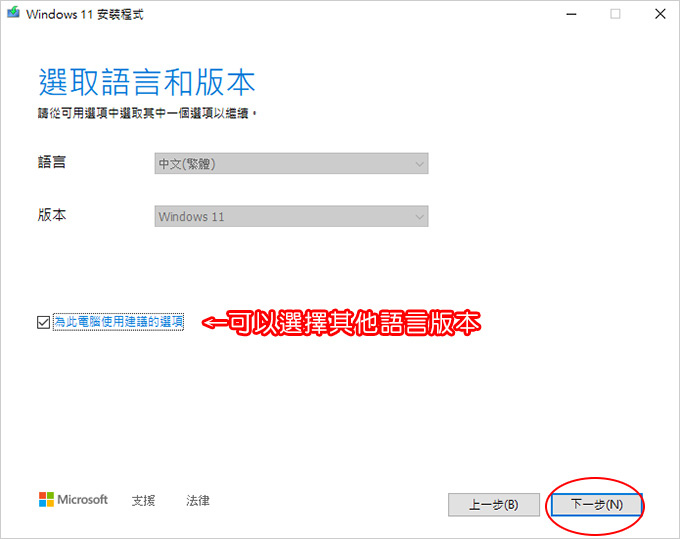
Step03:下一步
你的電腦如果是win10繁體版,預設下載就是win11繁體版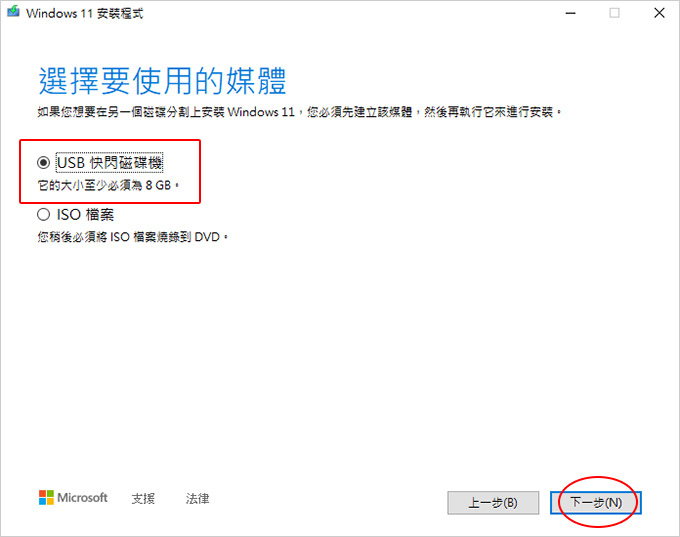
Step04:USB快閃隨身碟(8G以上)→下一步
這一個步驟是重點,如果您想要直接製作WIN11安裝隨身碟,請選擇「USB快閃磁碟機」
另一個選項是下載後燒DVD,但這個選項現在就不考慮了,現在都是隨身碟安裝了。

Step05:選擇隨身碟→下一步
你要先插入隨身碟才會出現抽取式磁碟機
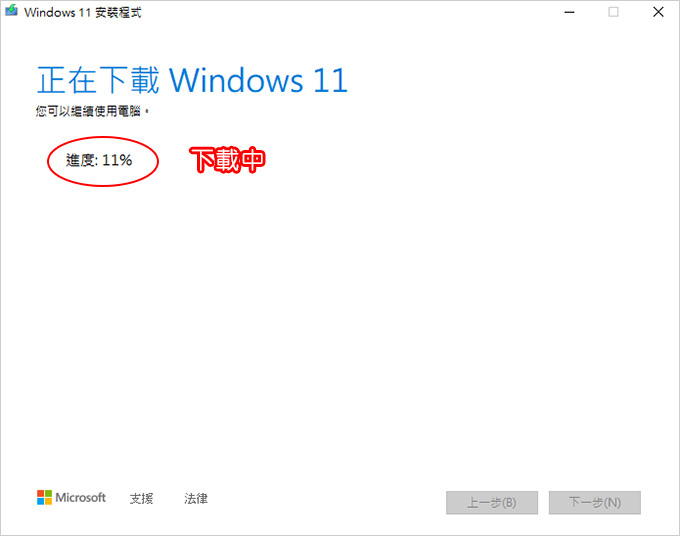
Step06:下載WIN11 安裝檔
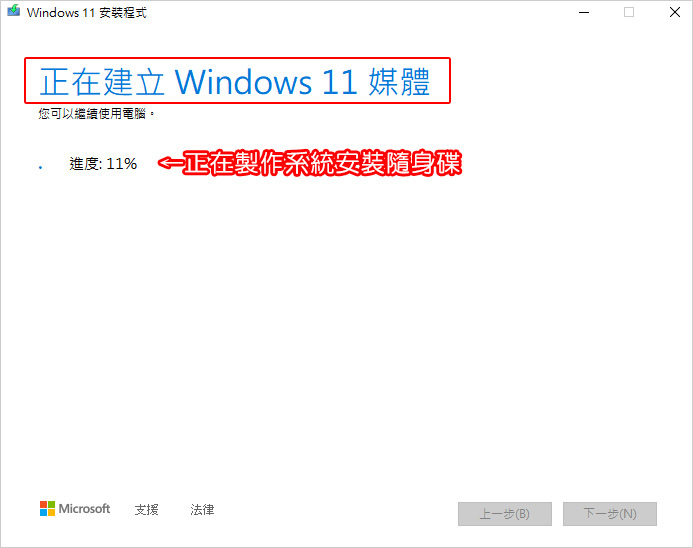
Step07:正在製作系統安裝隨身碟
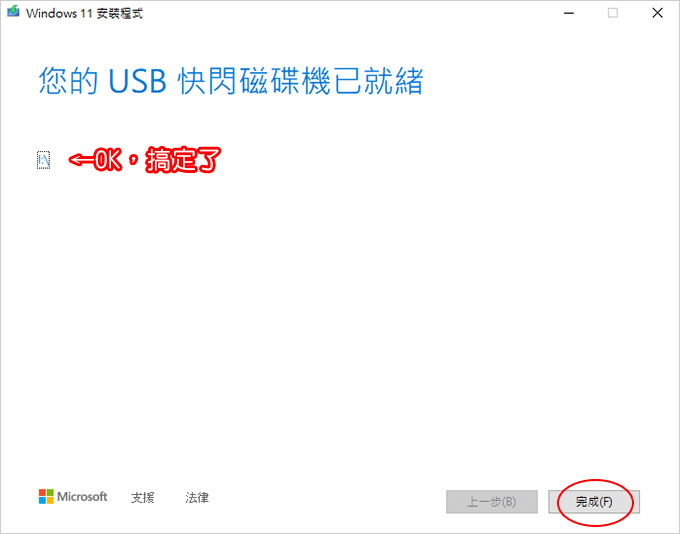
Step07:win11系統安裝隨身碟完成了
以上的過程從下載到win11安裝隨身碟製作好,我用i5+60M網速實測大約要30分鐘。

↑您可以看一下剛剛建立的隨身碟的內容,容量佔4.21GB,也就是說你的隨身碟一定要8G以上。
如果您有買正版,彩盒版會附安裝「隨身碟」,隨機版有附安裝「光碟」。
因為Win11後續還會出重大更新版本,如果安裝最新版的Win11,那麼就是參考本文到微軟官網下載,然後製作成USB安裝隨身碟。
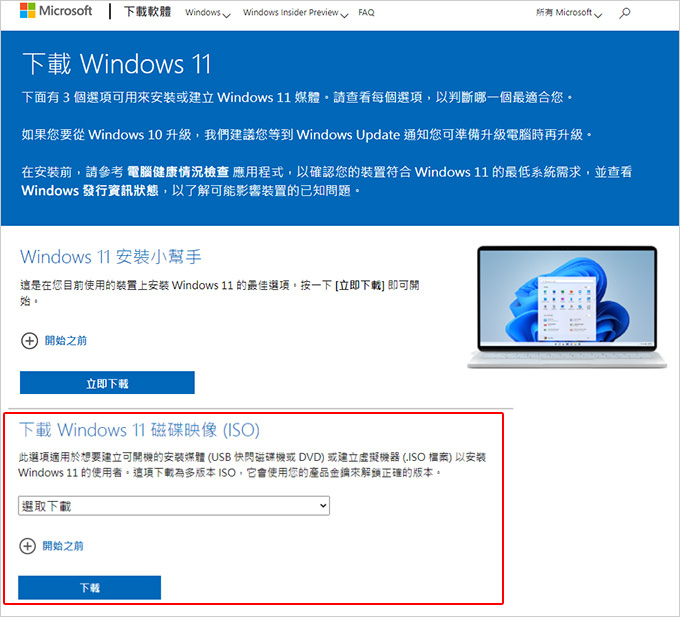
如果您想 下載 Windows 11 磁碟映像(ISO),然後再另外用第三方軟體製作開機隨身碟也行,如上圖,一樣是到官網下載。
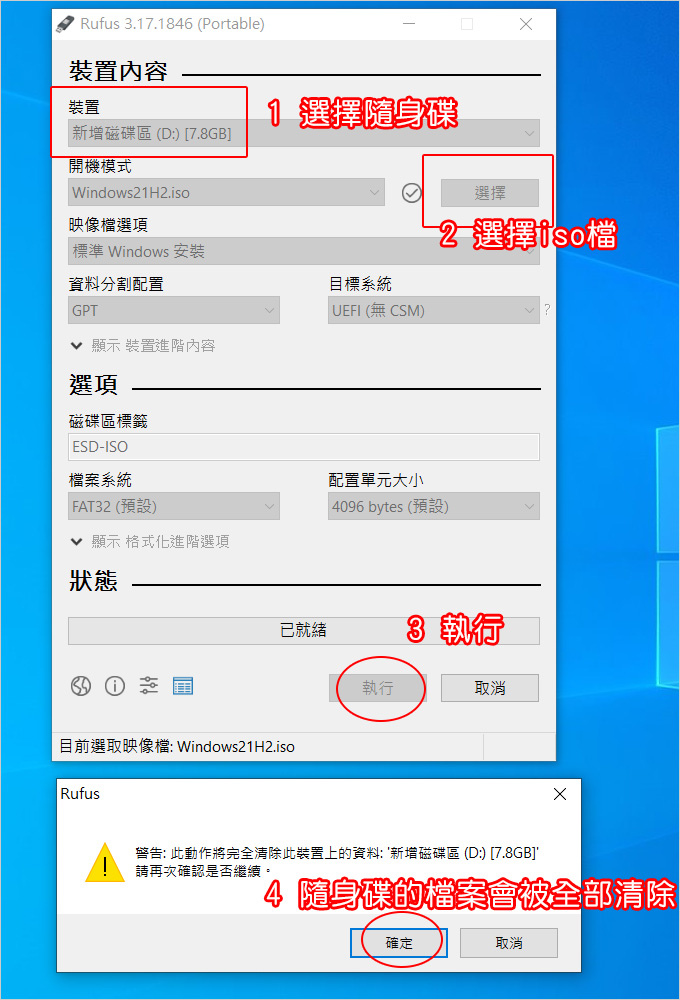
補充:
上面步驟05有一個「下載ISO檔」,我的習慣是先下檔ISO檔,然後再用開機隨身碟製作工具軟體製作:Rufus 輕鬆製作可開機的隨身碟 (如上圖所示,只要三個步驟,這樣反而比較簡單)
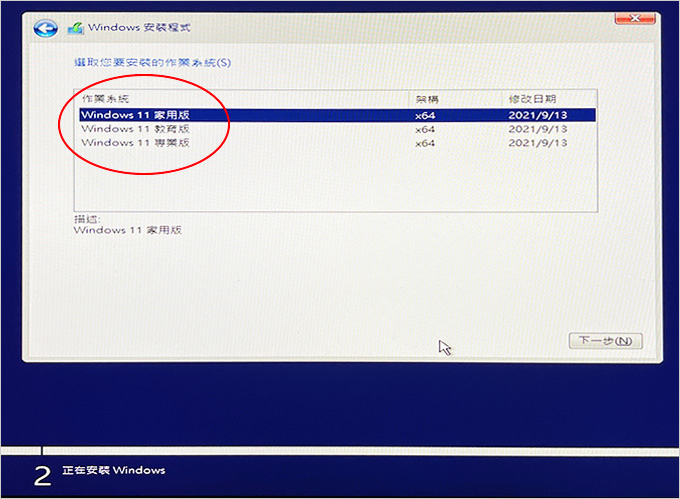
問:下載安裝檔時,怎麼沒有問我要家用版或專業版?
答:下載的ISO安裝檔是家用、教育、專業三合一,安裝時請再自行選擇即可。
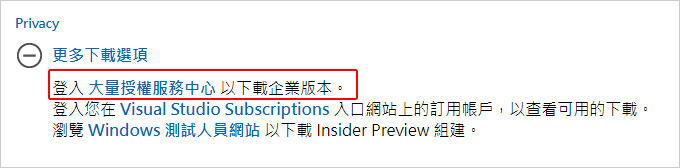
如果您需要的是企業版,下方的「更多下載選項」,要先登入大量授權服務中心即可下載。
refer to :
https://ofeyhong.pixnet.net/blog/post/225573254
沒有留言:
張貼留言